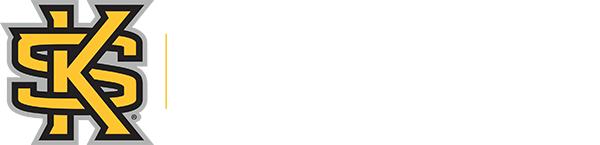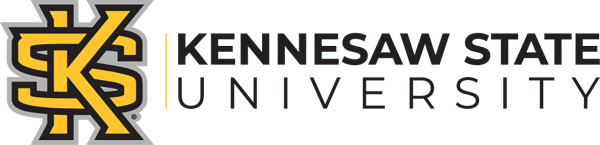Schedule Advising in EAB | Navigate360
Express Advising: March 17th-28th
Express Advising will begin on March 17th and run through March 28th to assist with Summer and Fall 2025 registration questions.
During this time, regularly scheduled appointments will not be available. Instead, you can drop by your advising office to meet with an advisor during their operating hours.
Desktop EAB | Navigate360 FAQ
-
What is EAB | Navigate360?
EAB | Navigate360 is a student success hub that is your portal to sign up for academic advising appointments, view notes from your academic advisor, and access other tools for continued success!
-
How do I login to EAB | Navigate360 as a student?
-
You will then be prompted to use your DUO login to access EAB|Navigate360.
-
How do I login to EAB | Navigate360 as Faculty or Staff?
- Visit: https://kennesaw.campus.eab.com/home
- You will then be prompted to use your DUO login to access EAB|Navigate360.
-
Having issues logging in?
- View the DUO information page HERE.
-
How do I schedule an appointment?1. Once you have logged in, click the + followed by Schedule Appointment in the top right-hand corner of your screen.
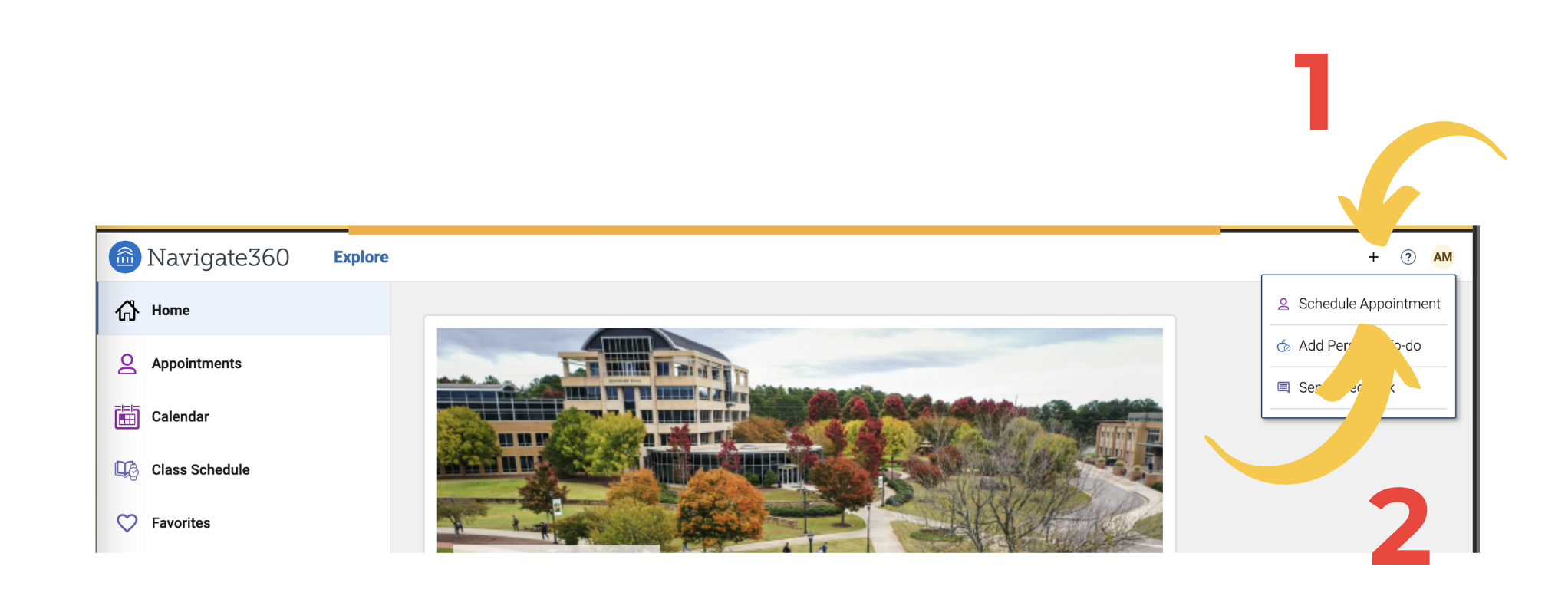
2. Next, select Advising followed by type of appointment you are looking for.
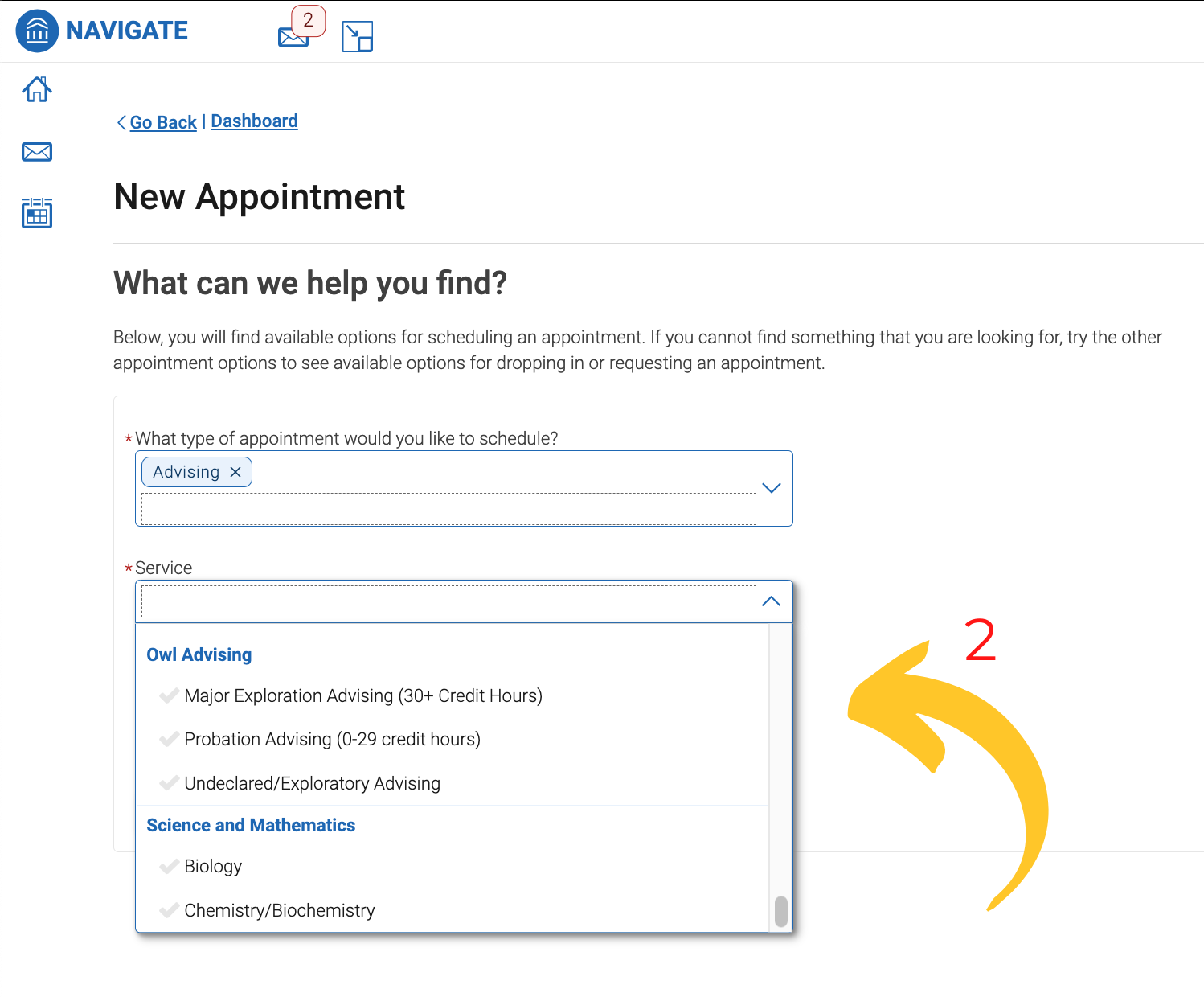
3. Select the date you are looking for (Navigate will also show you any other open dates around this initial selection).
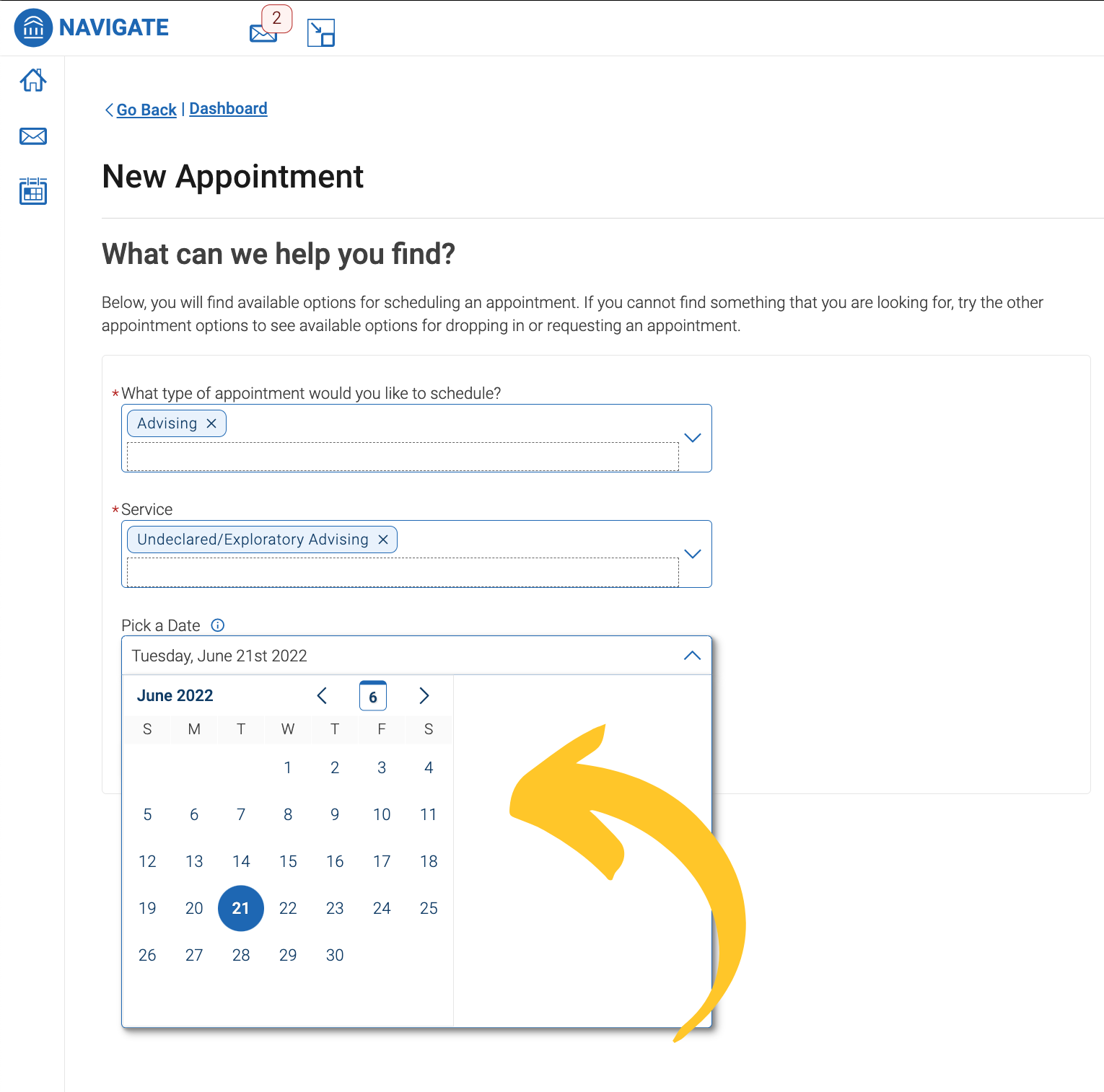
4. If applicable, select the modality of your appointment: in-person, virtual (Microsoft Teams), or phone. Finally, select the time that works best for you.
Selected services may not be available in all modalities.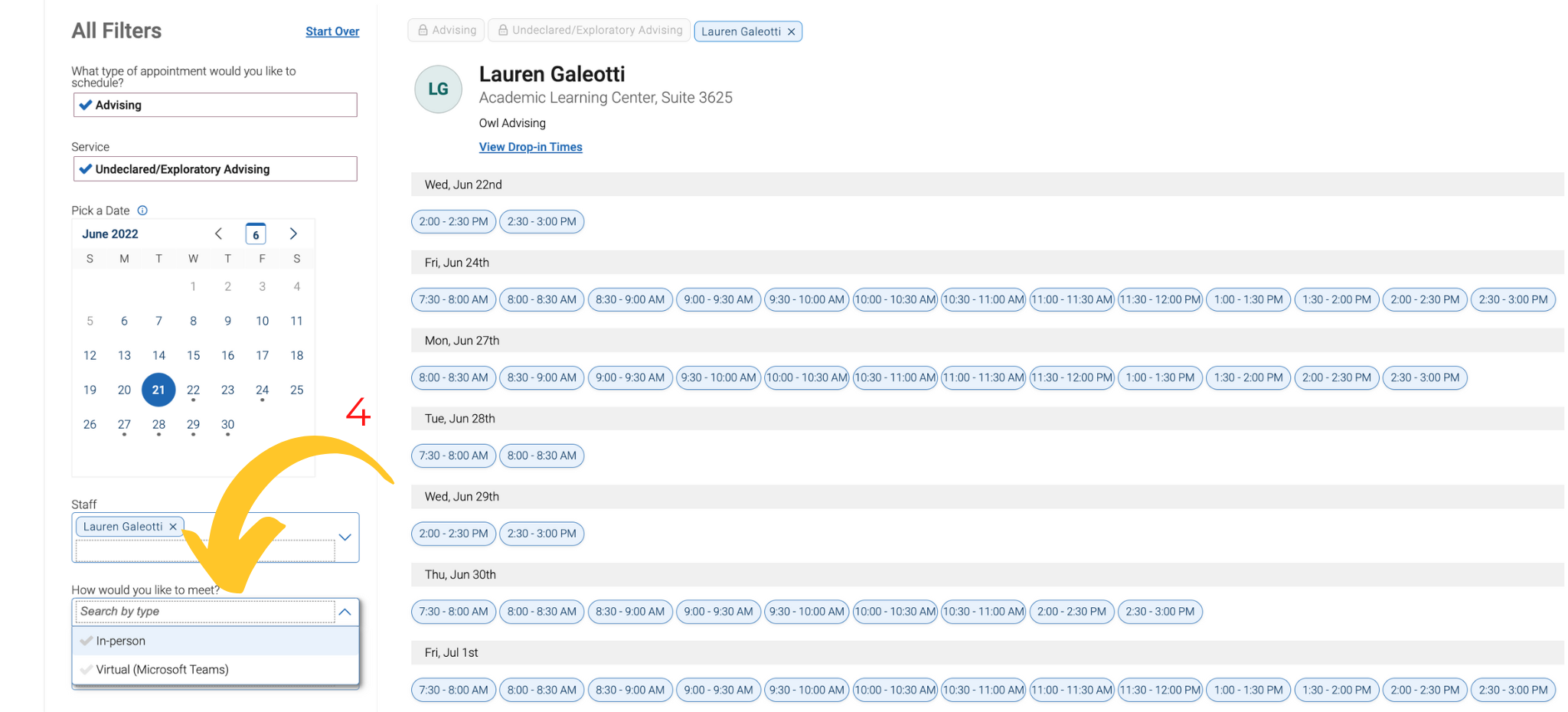
5. Review and Confirm the details of your appointment and review any notes from your advisor.
6. You can also choose to share any information directly with your advisor prior to the appointment in the comments section.
7. You may opt-in to receive automatic reminders about your appointment.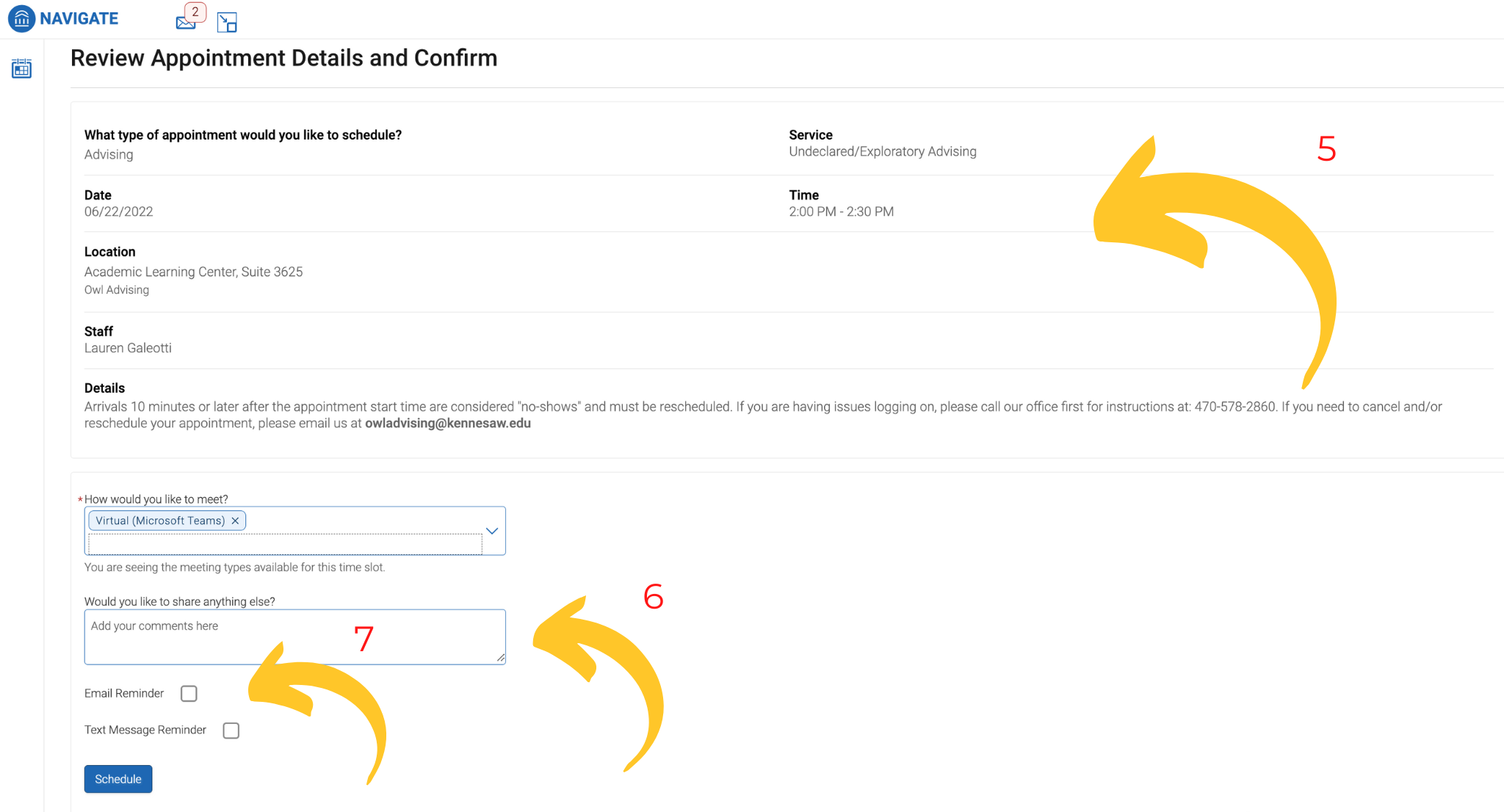
Once your appointment has been scheduled, a confirmation email will be sent to your student email account.
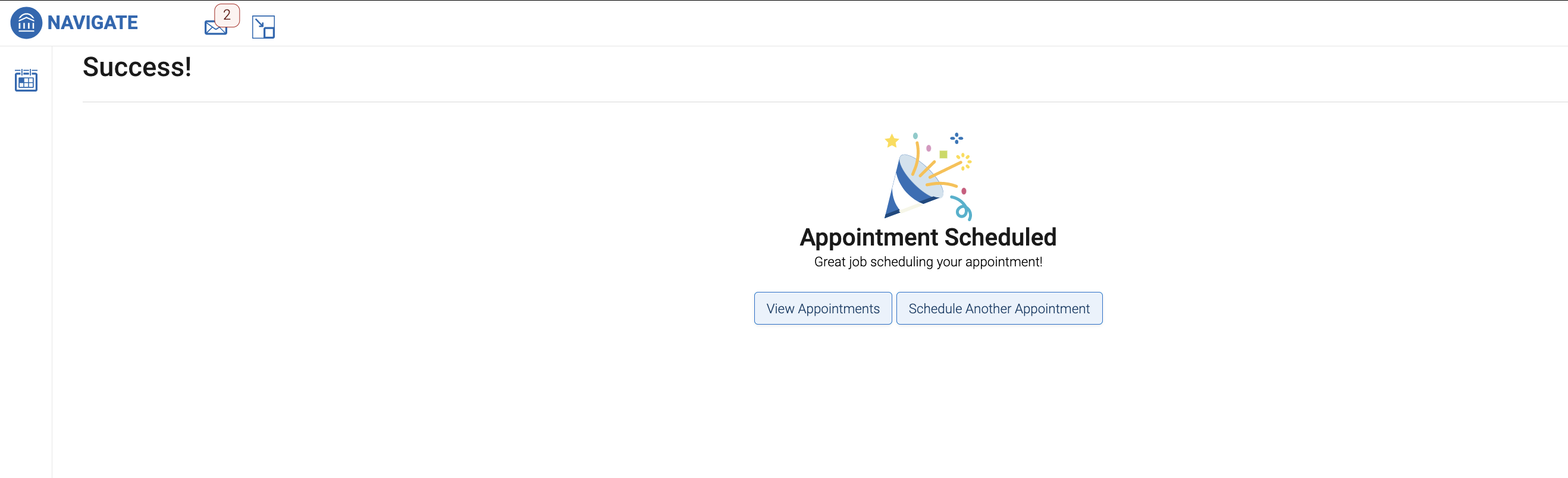
-
Where can I view my upcoming appointments?
If you would like to view or cancel your appointment, you may do so by clicking Appointments in the left-hand menu.
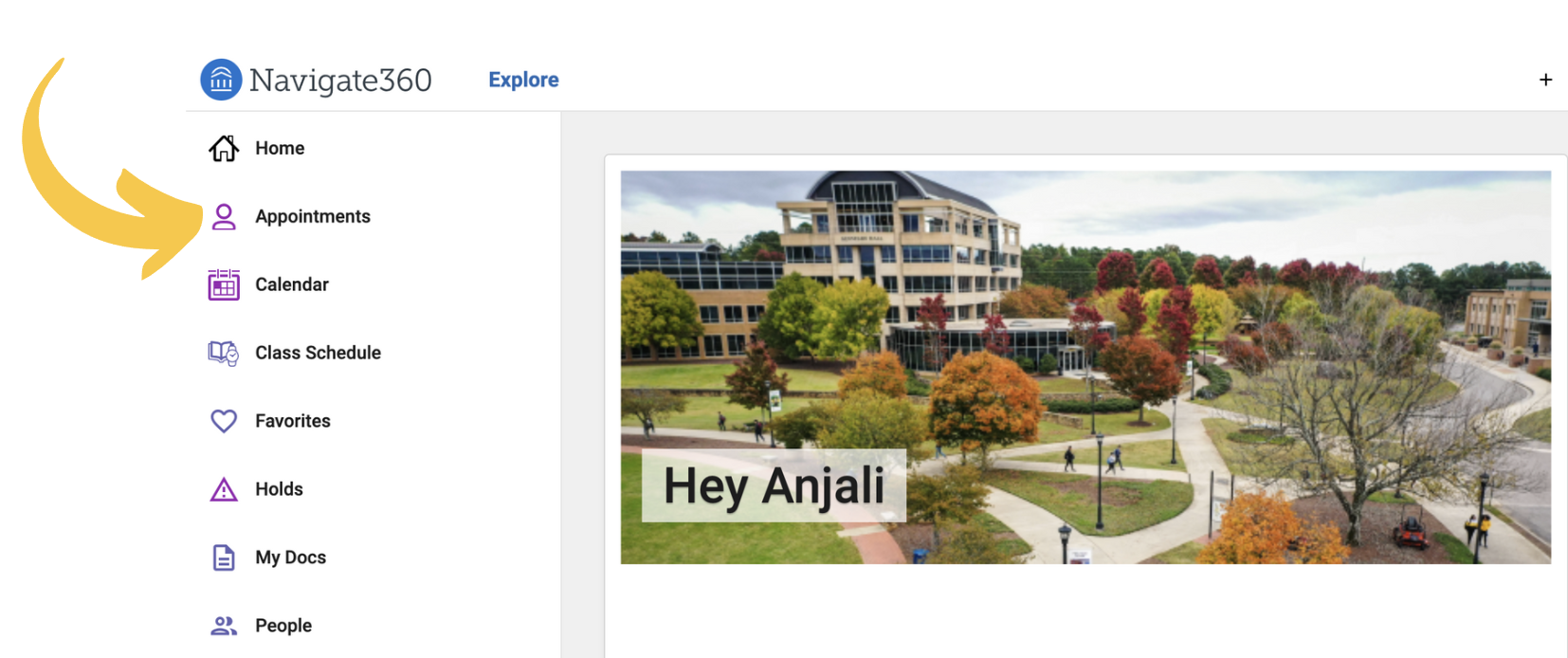
-
How do I view notes from my Advisor?
From the left-hand menu, click on My Docs.
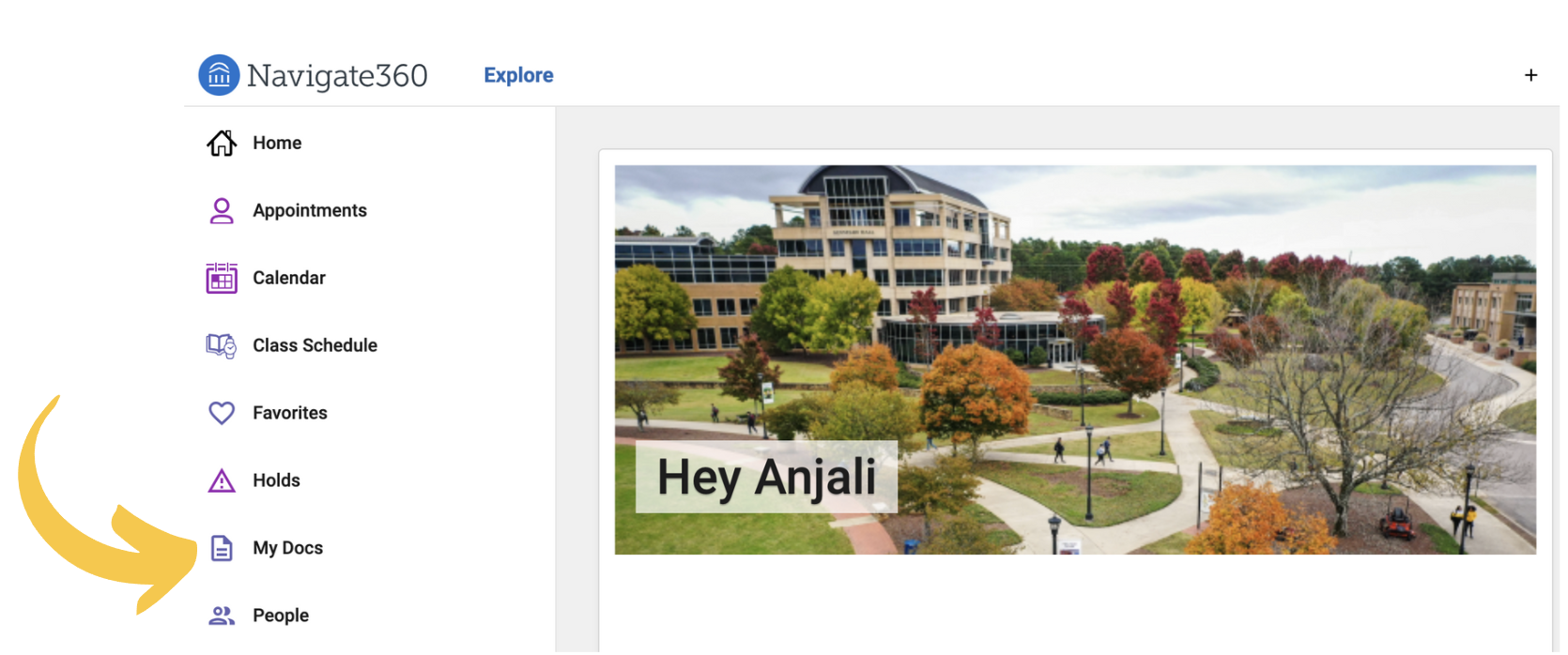
Any notes your advisor has shared with you can be viewed here!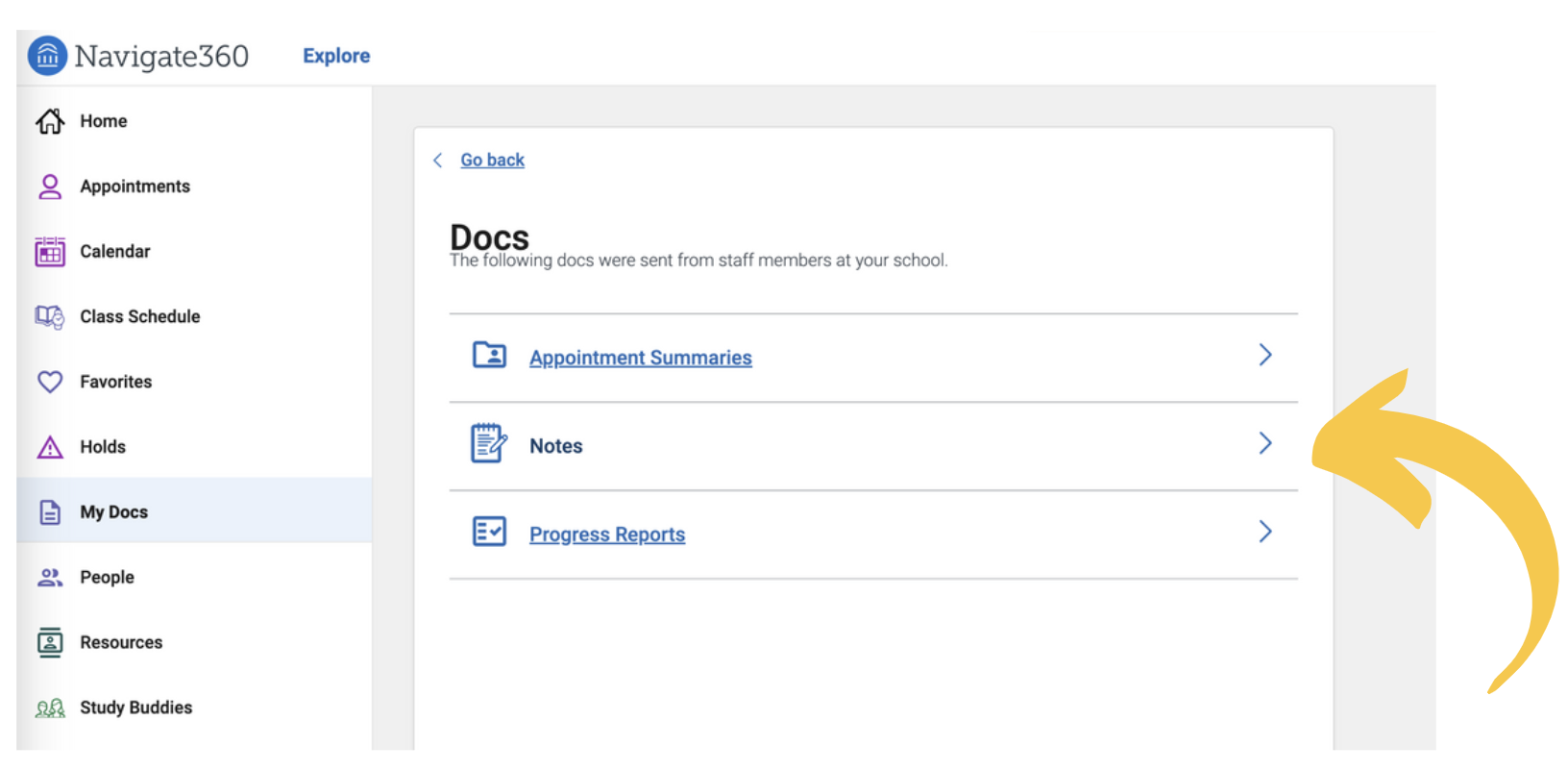
Navigate360 Student App Information
-
Downloading the App
The app is available for download in both the Apple App Store as well as the Google Play Store. Search for "Navigate Student" or alternatively scan the QR code below:
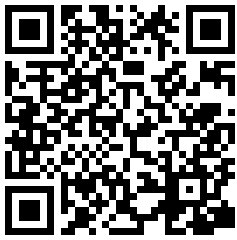
-
Quick Start Guide
-
Complete the Intake Survey
The first step to setting up your app is completing the intake survey. Tell us about yourself! Answers you provide are used to create tailored app content. You cannot access core platform features without completing the survey. After you’ve completed the survey, use the following pages in this guide to set up other features.
-
Set Up Notifications
Set Up Notifications
- Choose the Settings button on your app or on the desktop site.
- Select Notification Settings. Scroll to find content categories like Upcoming To-Dos and Events, Personal Reminders, and Study Buddies
- Select your preferred method of notification. Note: You can select as many notification methods as desired, but you receive multiple notifications if you choose more than one. If you select the Text option, ensure that your cell phone number is accurate in Navigate. You can do this by choosing Edit Contact Information.
-
Make an Appointment
To schedule appointments:
Click the purple Appointments icon on the left navigation menu and answer questions about your preferred service, date, time, and location.Other Appointment Options:
You can also view available drop-in times or request appointment times for your preferred service.Appointment Invitations:
Your Success Team may also request you meet with them. When this happens, you receive an appointment invitation where you only need to choose a time that works for you! -
Resources
See a list of important services and locations on campus. The People tab shows a list of your assigned staff, e.g., advisors and instructors. Click the heart icon to favorite a resource. You can find your favorites in Settings > Favorites.
-
To-Dos
See important tasks and check them off as you complete them. Check to-dos regularly to stay on track.
-
Events
See a list of key dates and deadlines on the To-Dos page.
Add events to your personal calendar for more info.
-
Hold Center
See a list of your current holds in the Hold Center. Get more information about how to resolve them by reviewing the details.
Note: Navigate takes up to 24 hours to reflect any changes if your Hold has been resolved.
-
Join Study Buddies
Identify classmates who are interested in group study and access their contact information directly in the app.
- Opt-in to Study Buddies for the courses you would like help in.
- Once other students have opted into Study Buddies, select the names of the students you want to contact.
- You will be directed to email these students.
-
View Your Class Schedule
See your course schedule at a glance or get additional details such as meeting time, location, or instructor.
-
Still have questions? Contact askadvising@kennesaw.edu.